It is common in the office to print documents for many purposes. To connect a computer to a printer, you must first install a driver. In some cases, you fail to enter a command to print the document. In most cases, the issue appears as "printer driver is unavailable." To resolve this issue, this article provides clear instructions on how to fix the driver unavailable error.
What Causes "Printer Driver Is Unavailable" Error?
There are several reasons why the printer driver is unavailable, including issues with the driver itself or the operating system. That's why it's important to download and install printer drivers to improve PC performance and resolve common driver issues in Windows.
Here are a few common reasons why your printer driver is unavailable:
- Faulty drivers: Occasionally, manufacturers sometimes release driver updates that contain bugs or glitches, especially when they are running to fix a security exploit. In this case, simply rolling back your driver to the previous version will resolve the issue.
- Outdated drivers: If you don't keep your drivers updated, they may be incompatible with your device, causing performance issues. The best driver update software monitors driver updates for all your devices and ensures you never miss a new release.
- Corrupted drivers: Drivers, like other files on your computer, can become corrupted due to viruses, hardware issues, sudden shutdowns, or program interference. Reinstalling the driver will fix the faulty files and run a virus and compatibility check.
- Outdated operating system: Even if all your drivers are fully functional and updated. If you are not using the most recent version of your operating system, compatible issues can lead to printer driver unavailable errors.
- Incorrect installation: When you manually update your drivers, it is easy to install the incorrect one. Alternatively, you may have the necessary driver but failed to correctly install it, resulting in the printer driver being unavailable.
What is the Printer Driver is Unavailable Error?
The "Printer Driver is Unavailable" issue means Windows is unable to find the appropriate driver for giving commands to your printer. This could be because you installed faulty, corrupted, or outdated drivers, or your system lacks essential access permissions.
For your computer to interact with a printer, software known as drivers is needed to act as an intermediary between the computer and the printer. The drivers translate operating system requests into commands the printer’s specific model can understand and execute. But if there’s a problem with the driver, communication fails, resulting in the “Printer Driver is unavailable” error to occur.
The same is true for other hardware components, however, you may not always get a "driver unavailable" warning. For example, faulty graphics drivers can slow down streaming and cause games to lag or crash. If you are experiencing slowdowns, check your computer's specifications and make sure your graphics drivers are up to date.
What is a Printer Driver?
Before we look at how to fix the Printer Driver Is Unavailable error in Windows 10, it's necessary to understand what a printer driver is. It is just a simple program installed on your computer that allows it to communicate with the printer.
The printer driver provides two main functions. The first serves as a bridge between the printer and your computer, allowing your computer to understand the printer's physical specifications and details. Second, the driver is responsible for interpreting the print job data into signals that the printer can understand. Every printer has a unique driver designed to meet its profile on a specific operating system, in this example, Windows 10. If your printer is not correctly set up or you have installed the wrong device driver, the computer will be unable to identify it.
However, certain printer models can use generic drivers included with Windows 10. This allows you to print without the need to install any additional OEM drivers. However, this frequently prevents you from using your printer to its maximum capacity because additional printer-specific capabilities and settings may not be available.
How to Fix Printer Driver Is Unavailable Error?
If your Windows 10 printer driver is unavailable, isolate and resolve the issue by completing the steps below until the "Driver is Unavailable" stops.
Roll back your printer driver
If your printer driver was recently updated before the error occurred, it is most likely that the update caused the issue. Here's how to get back to the old version.
1. Open the Control Panel from the Start menu and select View devices and printers.
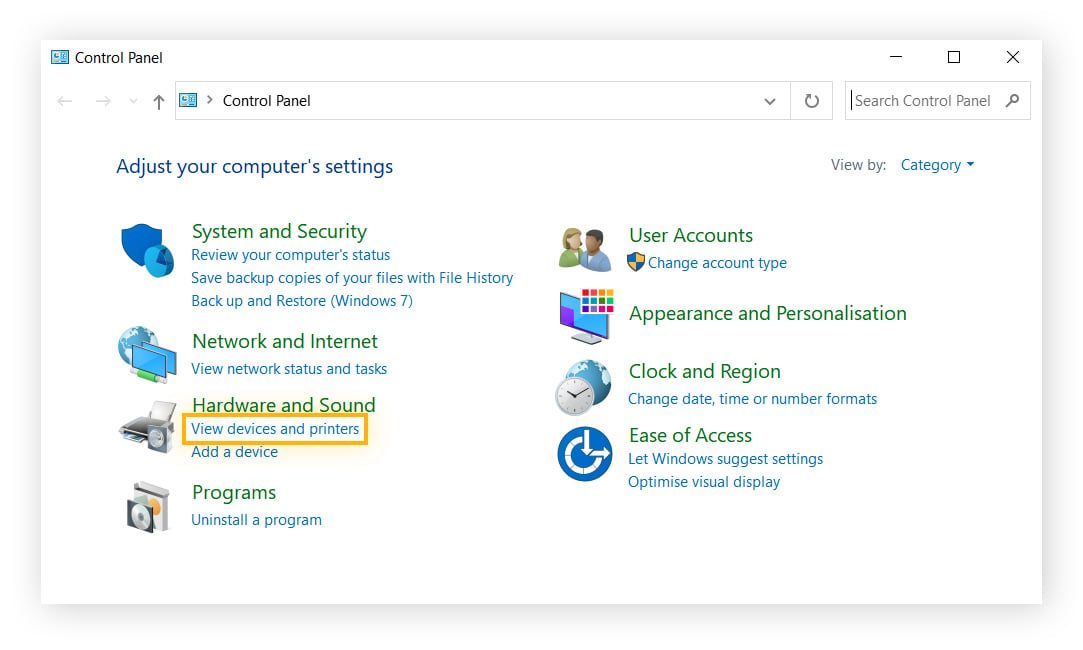
2. Locate the afflicted printer, right-click it, and choose Properties.
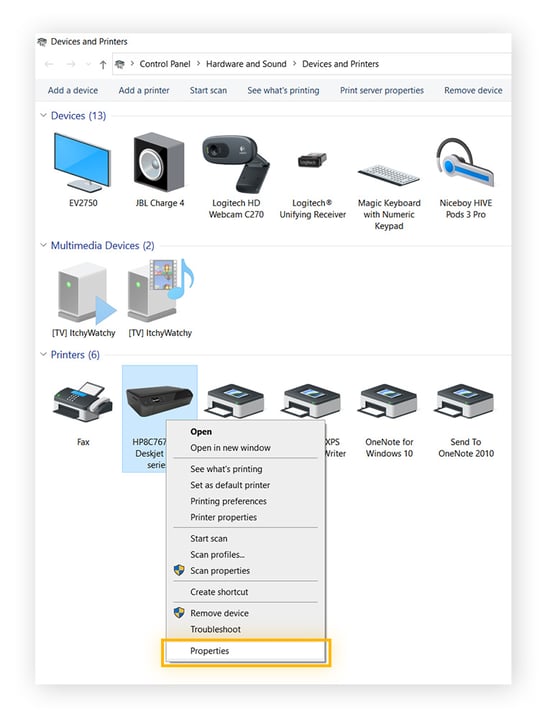
3. Then go to the Hardware tab and select Properties.
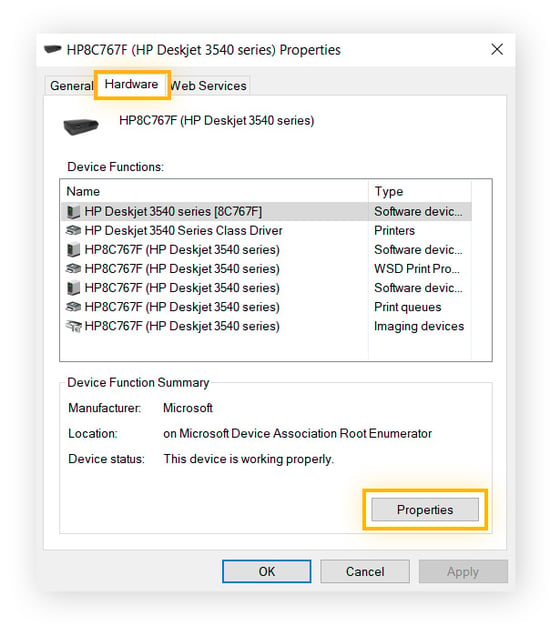
4. In the new pop-up window, select the Driver tab and click Roll Back Driver. If prompted, select Yes or OK.
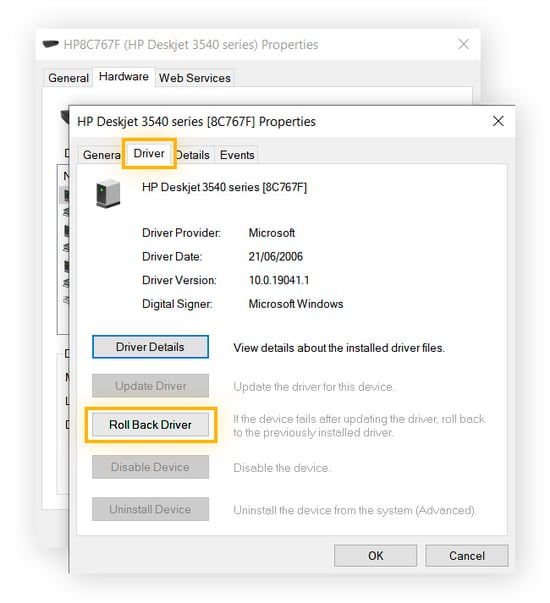
Update your printer drivers
If your printer driver was not recently updated, or if returning to the old version did not resolve the problem, make sure you have the most recent driver version downloaded.
1. Open Device Manager from the Start menu.
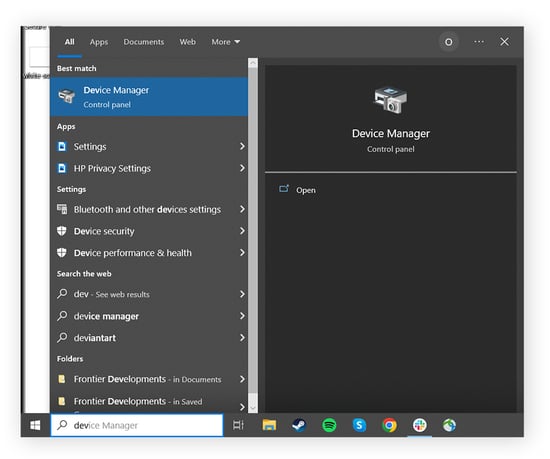
2. Locate your printer in the list of devices, right-click it, and choose Update Driver.
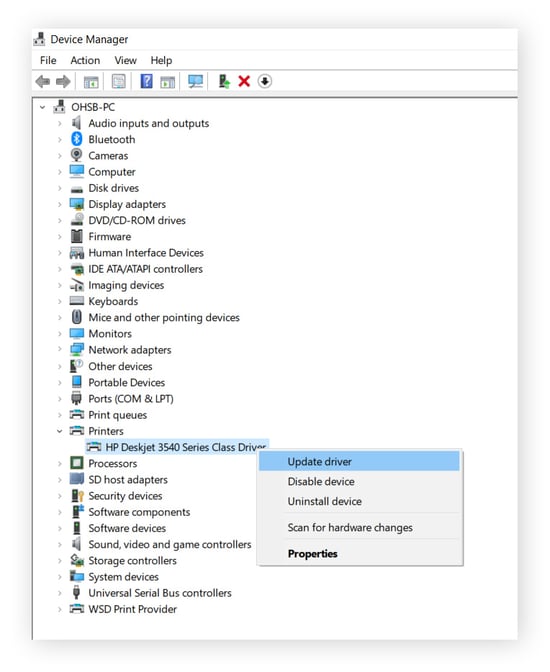
3. Click Search automatically for printer drivers and then follow the on-screen installation instructions if an update is available.
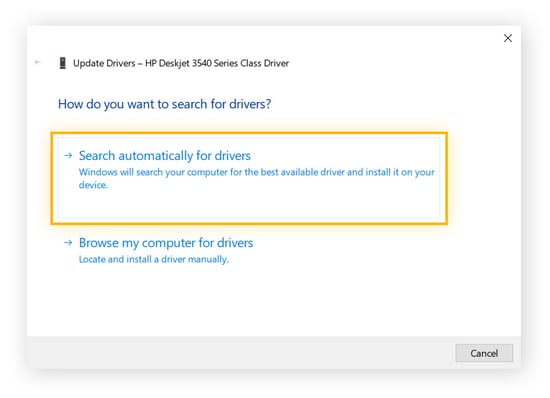
Update or roll back Windows
Compatibility issues can occur if you are not using the most recent version of Windows or if your driver is incompatible with the version you are using.
Here's how to ensure that your operating system is completely updated:
1. Open Settings from the Start menu, then choose Update & Security.
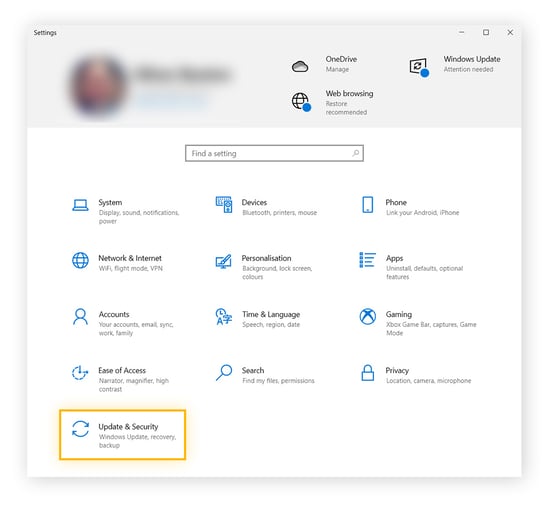
2. Select Windows Update and then Click Check for Updates.
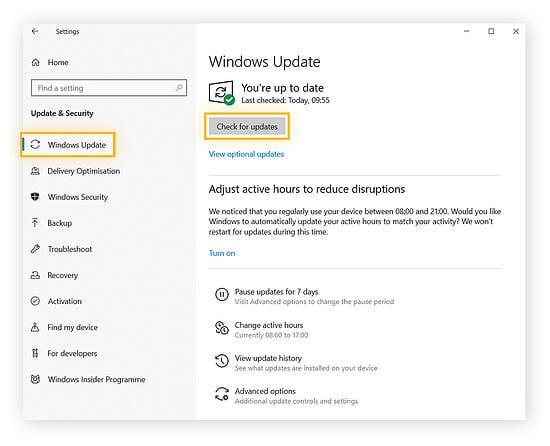
3. If there are any updates available, follow the on-screen instructions to install them. If your Windows update is stuck, see how to fix Windows update issues.
However, if the error notice appeared during a recent update, you can try rolling back Windows to see if that resolves the issue.
Uninstall the printer driver
If your printer driver has become corrupted or was installed incorrectly, you will need to start again.
Here's how you can uninstall the printer driver:
1. Open Settings from the Start menu, then select Devices.
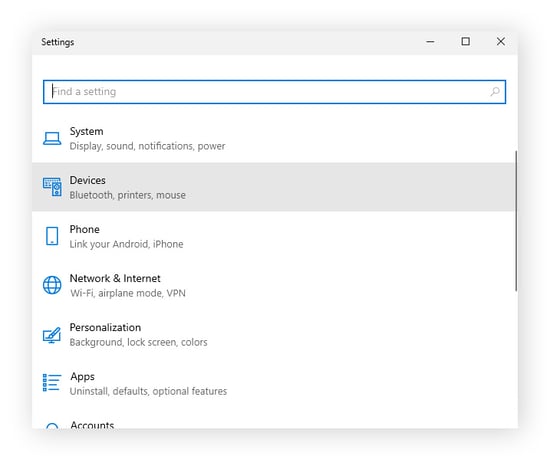
2. Then select printers and scanners.
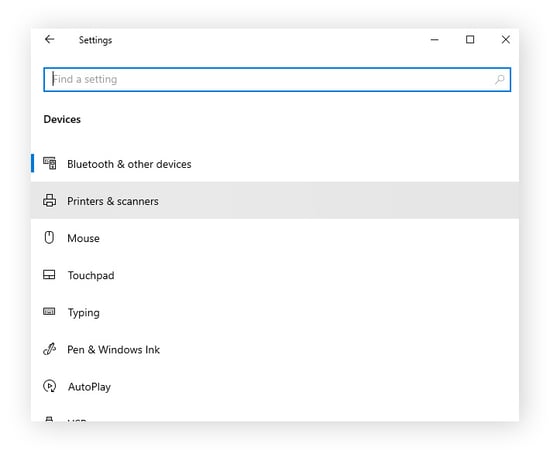
3. After that select Print Server Properties.
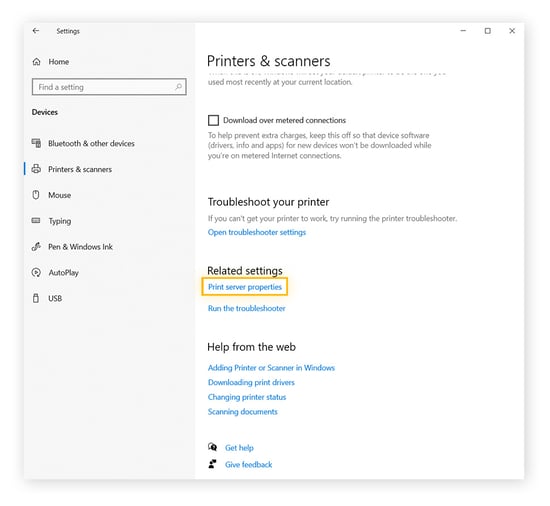
4. Click the Drivers tab, select the faulty printer driver from the list of installed drivers, and then click Remove.
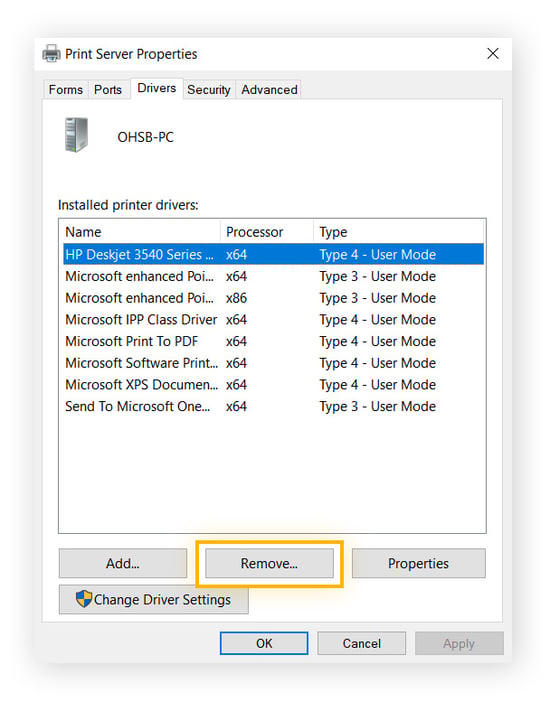
5. Select Remove driver and driver package, then OK. If prompted for confirmation, click Delete.
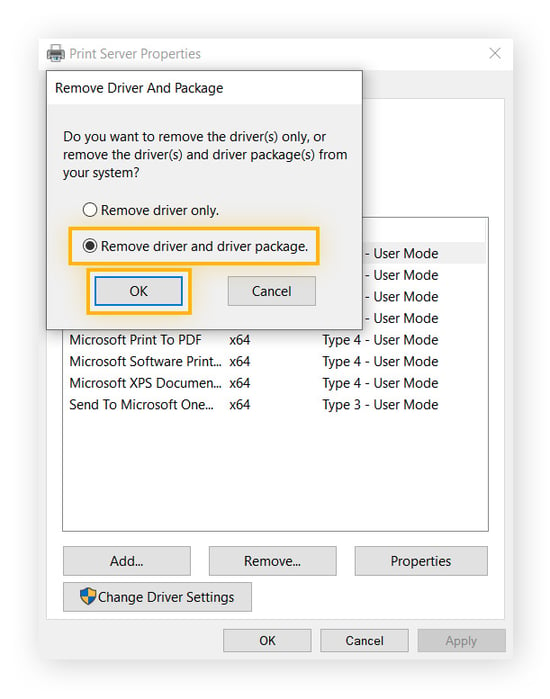
Download and install the latest printer driver
After you've uninstalled your printer driver, double-check that you have the correct printer driver for your printer's model. Here are the steps to download and install a new driver:
1. Open Settings from the Start menu and select Devices.
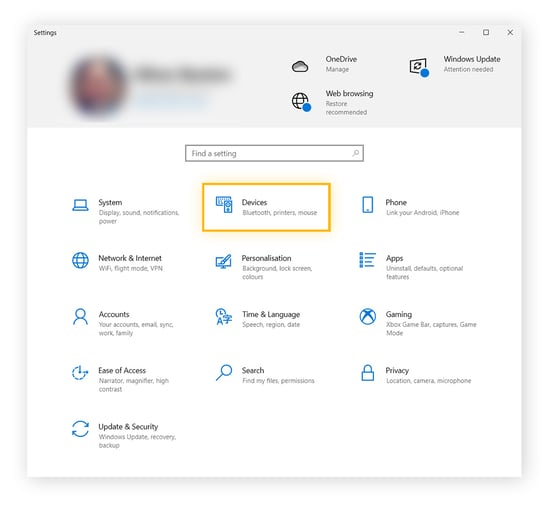
2. Select Printers & Scanners, then select the printer's name, followed by Remove Device.
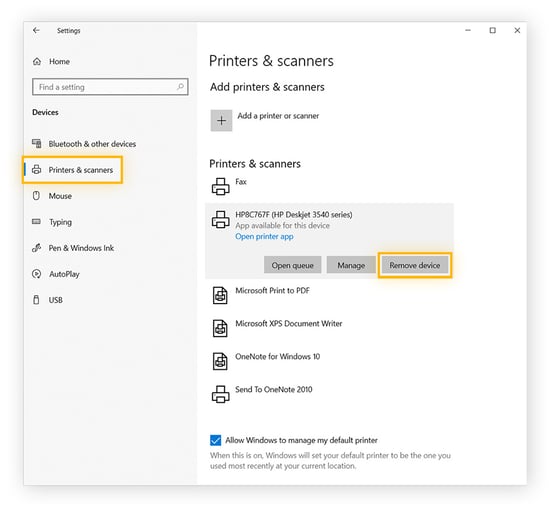
3. Now, click the + option next to Add a printer or scanner and enter the printer's name.
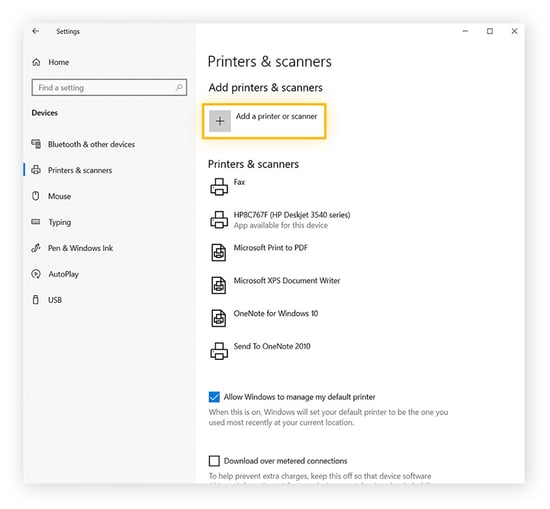
4. To pair your PC and printer, follow the on-screen instructions. Windows should automatically locate, download, and install the required driver.
How to fix the "Printer Driver is Unavailable" Error on HP printers?
If your HP printer driver is unavailable, you can use the HP Drivers Updater program or do it manually. Locate your printer's name on the printer, then navigate to the HP Printer Driver Downloads website. Enter your printer's name in the search box and select the suitable driver.
Here are some other tips for resolving common HP printer Driver is unavailable errors:
- Check your internet connection: If your HP printer uses HP+, a poor internet connection may render your printer driver unavailable to HP servers. If you're having connection issues, discover why your internet is slow and how to solve it.
- Use a universal driver: You can also try one of HP's universal drivers, which are compatible with multiple models.
- Use HP's driver diagnostic tool: HP's Print and Scan Doctor can potentially detect and fix your printer driver issue.
- Roll back HP's update: If your HP printer was working properly before the update, then use Windows Device Manager to roll back the driver update.
Other Printer Driver Unavailable Errors and How to fix them?
Similarly, suppose your Canon or Epson printer driver is unavailable. In that case, you can manually search for your specific printer model on Canon's software driver page or Epson's printer support page and download and install the right driver.
However, sometimes printer driver problems are caused by something else entirely. Here are some additional errors that could be causing the issue:
The print spooler needs to restart
Windows' print spooler orders print jobs and places them in the printing queue, therefore a mistake here could cause the printer driver to appear as unavailable. Try restarting it from the built-in Services program by scrolling down to Print Spooler, right-clicking it, and selecting Restart.
Administrator's access
Because drivers have privileged access to your hardware's inner workings, they may require admin rights for security reasons. Switch to your administrator account and see if your printer driver is still unavailable.
Conclusion
We hope you've found the best method for fixing printer issues. If you are experiencing the problem "printer driver is unavailable," this article is the perfect article for you.
Frequently Asked Questions
How can I reinstall the printer driver?
Right-click Start, then choose Settings > Bluetooth & Devices > Printers & Scanners. Find the printer, select it, and then choose to Remove. After you've removed your printer, reinstall it by selecting Add Device. Wait for your device to locate nearby printers, choose one, and then select Add Device.
How can I fix a printer driver issue?
Fix printer connection and printing issues in Windows:
- Unplug and restart the printer.
- Check your power cords and wireless connection.
- Uninstall and reinstall the printer.
- Install the most recent driver for your printer.
- Clear and reset the print spooler.
- Set a printer's state to "online".
How can I fix my printer when it says the driver is unavailable?
Update your printer drivers.
- Open Device Manager from the Start menu.
- Locate your printer in the list of devices, right-click it, and choose Update Driver.
- Then click Search automatically for drivers and follow the instructions to update the driver.
How do I update my printer driver on Windows 10?
- Go to the Control Panel.
- Then click on 'Hardware and Sound'.
- Then click 'Device Manager' to view all of your machine's associated hardware; check for the 'Printers' drop-down, which will include any relevant printers.
- After that right-click on the printer you want to update the drivers on and select 'Update driver'.
Why is my wireless printer connected but not printing?
If your wireless printer isn't printing, check your settings. Make sure your Wi-Fi is turned on, and then confirm that you're connected to the correct Wi-Fi network. You may frequently test your connectivity by printing a network setup page using the printer's display menu.
